
This post is the last part of the four day series on Everything You Need to Know About Google+. To read part one, click here. To read part two, click here. And to read part three, click here.
Today, I’ll be covering only a few things, including Google+ pages, Google+ settings, huddle, and chat.
Google+ Pages
Similar to Facebook pages, Google+ pages are like Google+ profiles for businesses. They’re not much different than Google+ profiles, though, except for a few things. One is that you can like a Google+ page but not a Google+ profile. You can also share a Google+ page.
Here’s what a Google+ page looks like:
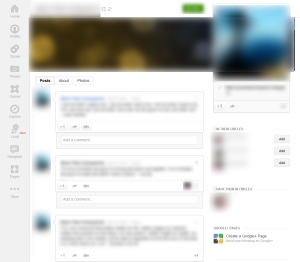
Again, as you can see, a Google+ page isn’t much different than a profile. Because I haven’t created a Google+ page myself, I wouldn’t be able to tell you so much about creating a Google+ page. But if you do visit the Google+ sidebar, and click on pages, you can create one yourself. This is what you’ll see:

So there you go! There’s not much more to say about Google+ pages. So, I’ll move on to Google+ settings.
Google+ Settings
As I said in one of my previous blog posts on Everything You Need to Know About Google+. Here’s where you’ll determine your privacy settings. You’ll find a lot of flexibility in controlling who sees which posts and more. You might want to change your settings, such as your notifications, for example, if you wanted Google+ notifications going to a different email. You can also block Google from using your +1’s for things like ads.
This is shown below:
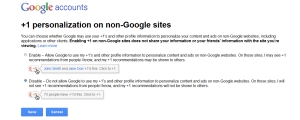
To change your Google+ settings, visit google.com/settings/plus. That’s all overall easy to understand, so I’ll move on to huddle and Chat.
Huddle and Chat
Huddle is a chatting service for Google+. With it, you can chat with another Google+ user, or a group of Google+ users. It’s only available for mobile phones, though, which is very important to know. This is because people can get confused, thinking you’re ignoring their Google+ message, even though you’re not on a phone. You won’t be able to see someone’s huddle message on your desktop. This has happened to me once, when I was not using Google+ on a mobile phone.
There is, however, a feature to chat with people on Google+ who are on desktops. I don’t think you can chat with someone on Google+ while you’re on a phone, but only if that person is also on a desktop. I think, though, that Google Talk is still available to use so that someone on a phone could chat with someone on a desktop. I also think that you would probably need a Gmail account to do this, but am not completely sure.
You’re done reading this blog post! If you also read my previous posts in this series, I think you’ve pretty much learned everything you need to know about Google+.





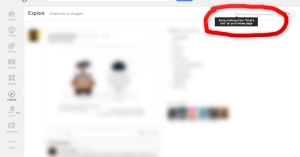
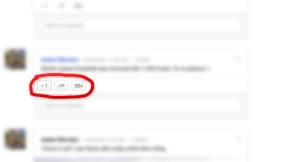

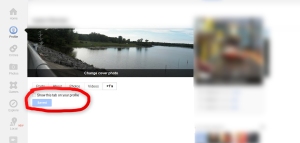



You must be logged in to post a comment.